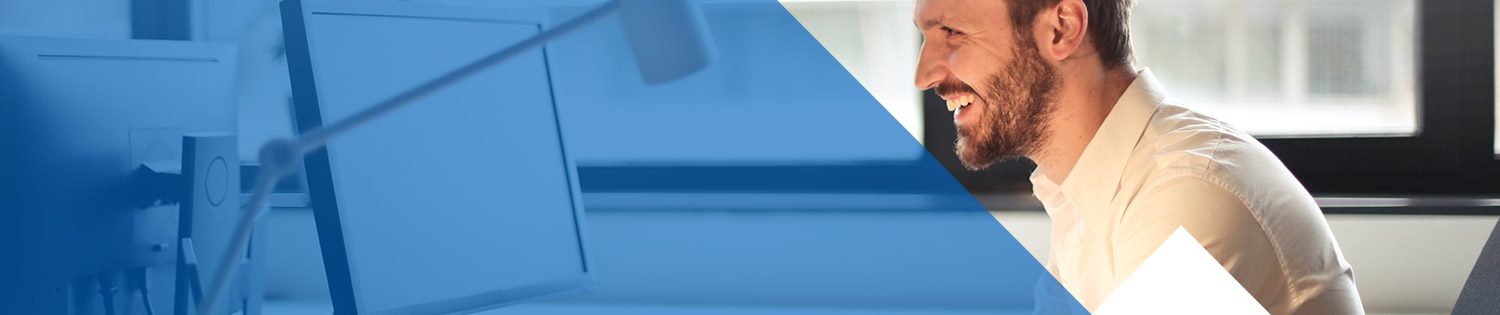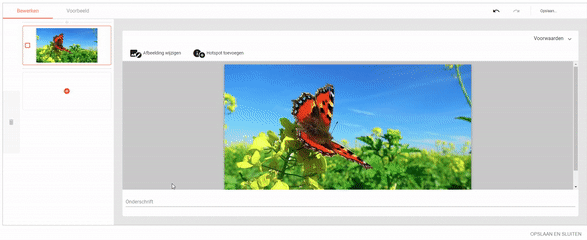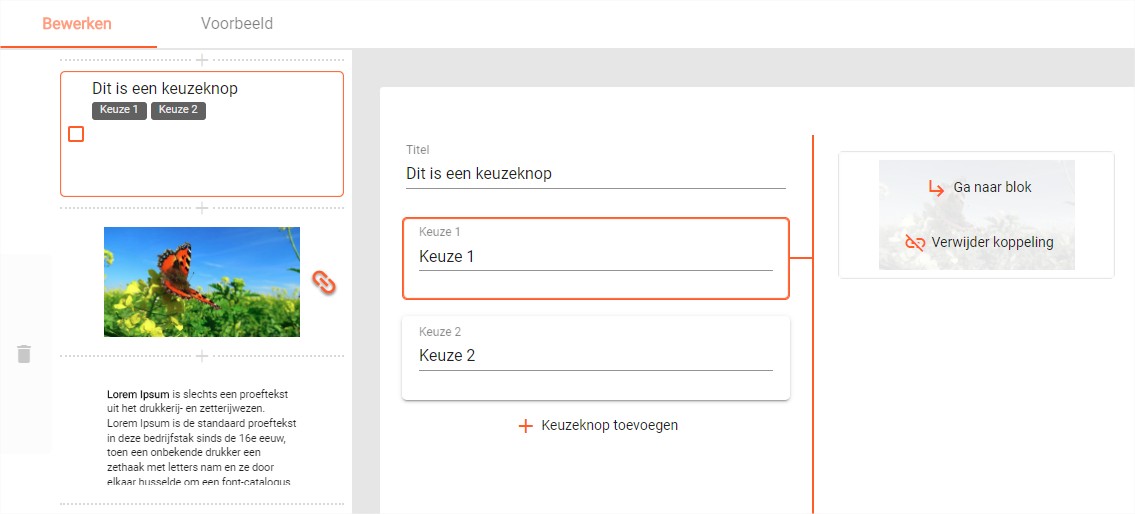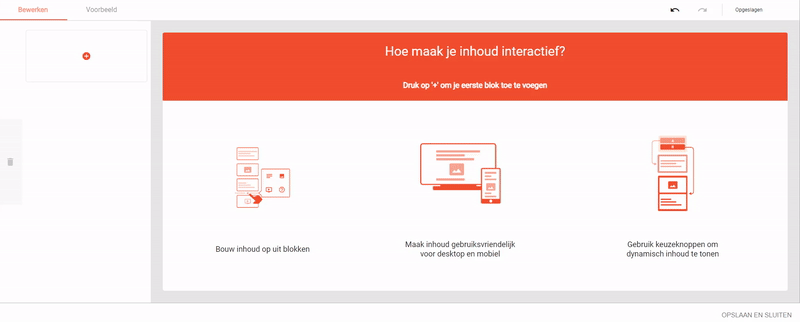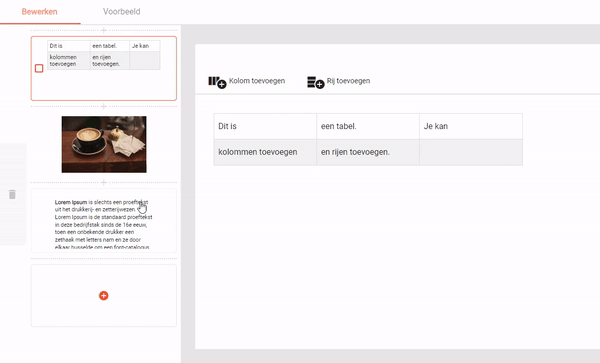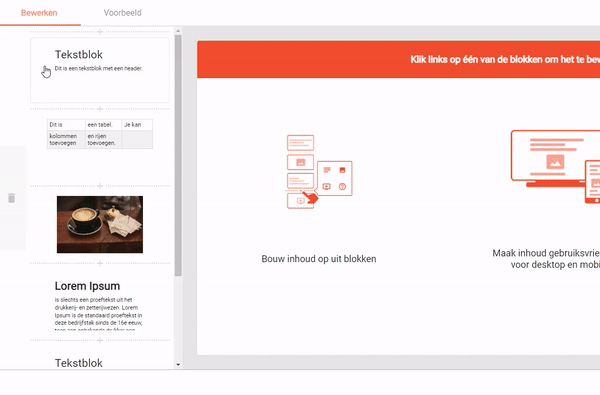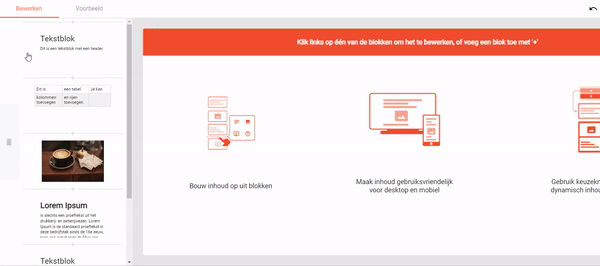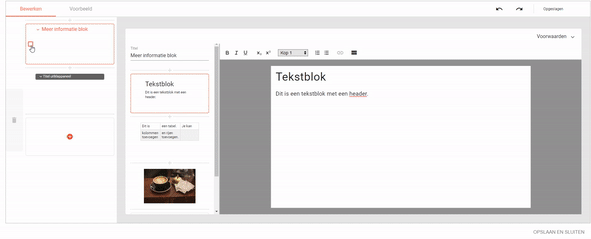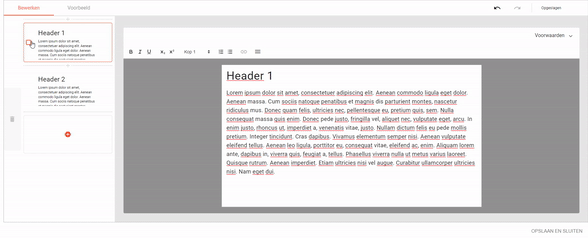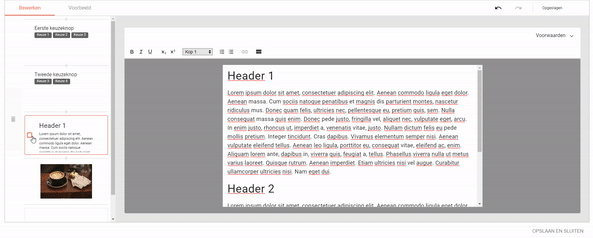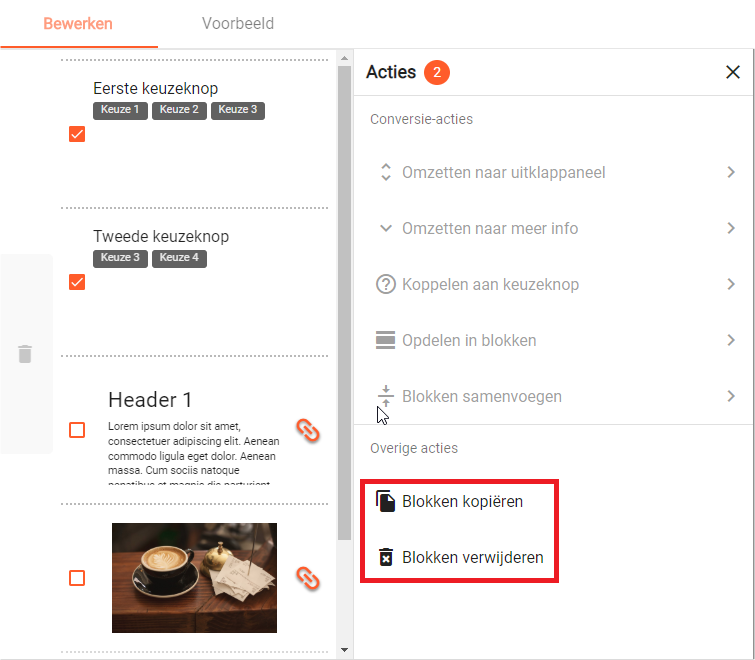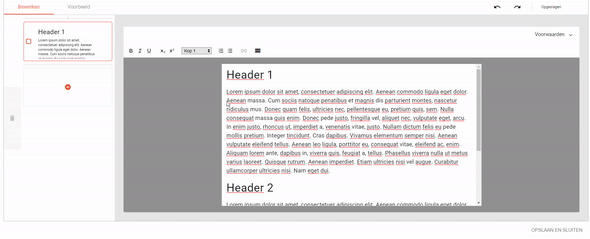Interactive documents 2.0.4
For interactive documents, standalone updates are performed. These may coincide with a minor or major release for iProva, but do not have to. This applies to both iProva on-premises and iProva SaaS.
We regularly release a minor update for interactive documents. These updates mainly fix bugs. They may also contain minor functional changes. These are improvements that make using interactive documents even easier and can be used without explanation. Larger functional changes are only made available in a major update.
Some nice changes have been made and bugs fixed in this release.